你是不是在使用Skype的时候,突然想截个图记录下那些精彩瞬间,却发现怎么也找不到截图功能呢?别急,今天就来给你揭秘Skype能不能截图这个谜题,让你轻松掌握截图技巧,不再为截图烦恼!
Skype截图之谜:真相大揭秘

你知道吗,Skype这款全球知名的通讯软件,虽然功能强大,但却没有内置的截图功能。这可让不少用户感到困惑,明明聊天过程中有很多值得记录的瞬间,却因为截图问题而无法保存。那么,Skype能不能截图呢?答案来了——不能!
截图大法:借助电脑自带的截图功能
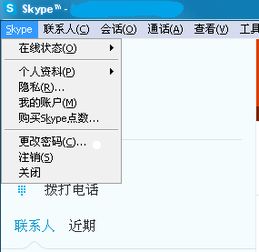
既然Skype没有截图功能,那我们该怎么办呢?别担心,办法总比困难多。这里教你几种简单实用的截图方法,让你轻松记录Skype聊天中的精彩瞬间。
方法一:使用Print Screen键
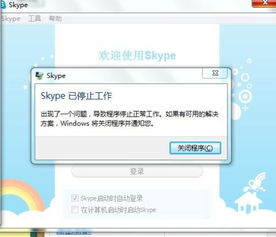
1. 在聊天过程中,按下键盘上的Print Screen(Prt Scr)键,即可对整个屏幕进行截图。
2. 打开电脑右下角的笔头标志,点击“屏幕草图”,即可看到刚才截的图。
方法二:利用Windows画图工具
1. 同样按下Print Screen(Prt Scr)键进行截图。
2. 点击屏幕左下角的开始键,搜索“画图”,打开这个应用。
3. 按下Ctrl+V将截图粘贴到画图中。
4. 点击“文件”>“保存”,选择保存位置和格式,即可保存截图。
方法三:借助第三方截图软件
如果你觉得以上方法不够方便,还可以尝试使用第三方截图软件。比如QQ自带的截图工具、浏览器自带的截图工具等,都能轻松实现截图功能。
Skype截图技巧:轻松发送截图给好友
学会了截图方法,接下来就是如何将截图发送给好友了。这里教你几个小技巧,让你轻松发送截图。
技巧一:直接粘贴发送
1. 在聊天窗口中,按下Ctrl+V粘贴截图。
2. 等待对方接收截图。
技巧二:保存截图后发送
1. 将截图保存到电脑中。
2. 在聊天窗口中,点击“文件”>“发送文件”,选择截图文件发送。
技巧三:使用截图工具发送
如果你使用的截图工具支持发送功能,可以直接在截图工具中发送截图给好友。
:Skype截图虽难,但办法总比困难多
虽然Skype没有内置的截图功能,但通过以上方法,我们依然可以轻松实现截图。希望这篇文章能帮助你解决Skype截图难题,让你在聊天过程中不再错过任何精彩瞬间!
