亲爱的电脑好友,你是否也和我一样,对那个占着内存、时不时跳出来的Skype软件感到烦恼呢?别急,今天就来手把手教你如何把这个小家伙从你的电脑中彻底清除,让它不再打扰你的生活。准备好了吗?让我们一起开启这场“删除Skype大作战”吧!
一、轻松卸载,简单三步走

1. 开始菜单,一键搞定:
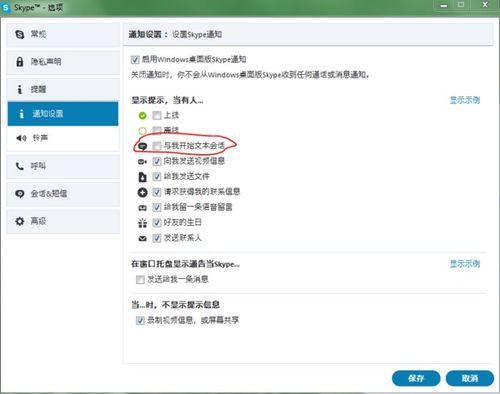
- 按下Windows键,找到“开始”菜单。
- 在搜索框中输入“控制面板”,点击进入。
- 在控制面板中找到“程序”或“程序和功能”,点击进入。
- 在列表中找到Skype软件,点击它,然后点击“卸载”按钮。
2. 应用中心,轻松移除:

- 点击任务栏右下角的“应用中心”图标。
- 在应用中心中找到“所有设置”,点击进入。
- 在左侧菜单中选择“应用和功能”。
- 在右侧列表中找到Skype,点击它,然后点击“移除”。
3. 手动删除,彻底清除:
- 如果以上方法都无法卸载Skype,那么我们可以尝试手动删除。
- 打开“我的电脑”,找到C:\\Program Files\\Skype\\路径。
- 删除Skype文件夹,然后进入C:\\Program Files (x86)\\Skype\\路径,同样删除Skype文件夹。
- 打开注册表编辑器(按Win+R,输入regedit,回车)。
- 在注册表中找到HKEY_CURRENT_USER\\Software\\Microsoft\\Windows\\CurrentVersion\\Run,删除Skype相关的键值。
二、苹果电脑,Skype也能轻松删
1. 登录Skype,删除聊天记录:
- 打开Skype软件,登录你的账户。
- 在菜单栏中点击“Skype”,选择“首选项”。
- 在打开的窗口中,选择“隐私”面板。
- 点击“删除所有聊天记录”,确认删除。
2. 删除Skype文件夹:
- 打开Finder,在左侧菜单中找到“应用程序”。
- 在应用程序文件夹中找到Skype,拖动它到废纸篓。
3. 清理注册表:
- 打开“终端”,输入sudo rm -rf ~/Library/Preferences/com.skype.Skype.plist,回车执行。
- 打开“终端”,输入sudo rm -rf ~/Library/Caches/com.skype.Skype,回车执行。
三、微软Skype,删除也有小技巧
1. 登录账户,查看免费通话时间:
- 登录Skype账户,查看是否有免费通话时间。
- 如果有,记得在7天内使用哦!
2. 删除Skype账户:
- 打开Skype软件,点击“设置”。
- 在设置中找到“账户”选项,点击进入。
- 在账户信息页面,点击“删除我的账户”。
3. 彻底删除Skype:
- 打开控制面板,找到“程序和功能”。
- 在列表中找到Skype,点击它,然后点击“卸载”。
- 在卸载过程中,勾选“删除Skype数据文件”。
四、Skype for Business,禁用或卸载
1. 禁用自启动:
- 打开Skype for Business,点击“设置”。
- 在设置中找到“工具”选项,点击进入。
- 在工具选项中找到“选项”按钮,点击进入。
- 在选项中找到“个性化”选项,取消选中“当我登录到Windows并在前台启动应用程序时自动启动应用程序”。
2. 卸载Skype for Business:
- 打开控制面板,找到“程序和功能”。
- 在列表中找到Skype for Business,点击它,然后点击“卸载”。
- 在卸载过程中,勾选“删除Skype for Business数据文件”。
3. 清理注册表:
- 打开注册表编辑器,搜索Skype for Business,删除相关条目。
五、告别Skype,迎接新生活
经过以上步骤,相信你已经成功地将Skype从你的电脑中彻底删除了。从此,你的电脑将更加清爽,不再被这个“小家伙”打扰。让我们一起迎接新的生活吧!
