亲爱的电脑小能手,你是不是也和我一样,每次开机都要和Skype来个“早安问候”,但其实心里默默希望它能休息会儿呢?别急,今天就来手把手教你如何让Skype在Windows 10系统里“睡个懒觉”,不再开机就自动启动。准备好了吗?让我们开始这场“电脑小革命”吧!
一、任务管理器大显神通

1. 找到任务管理器:按下键盘上的`Ctrl + Shift + Esc`键,或者右键点击任务栏空白处,选择“任务管理器”。
2. 进入启动选项卡:在任务管理器窗口中,点击“启动”选项卡。
3. 查找Skype:在这里,你会看到所有开机时自动启动的程序。找到Skype的条目。
4. 禁用Skype:右键点击Skype的条目,选择“禁用”。这样,Skype就不会再开机时自动启动啦!
二、系统配置来帮忙
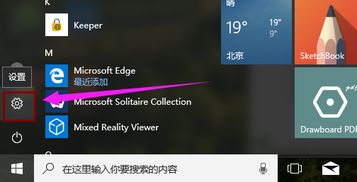
1. 打开运行对话框:按下`Win + R`键,或者点击开始菜单,选择“运行”。
2. 输入msconfig:在运行对话框中输入`msconfig`,然后点击“确定”。
3. 进入系统配置:在弹出的系统配置窗口中,点击“启动”选项卡。
4. 找到Skype:在这里,你同样可以看到所有开机时自动启动的程序。找到Skype的条目。
5. 禁用Skype:右键点击Skype的条目,选择“禁用”。搞定!
三、第三方软件来助力
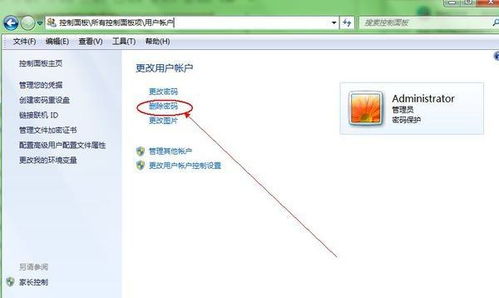
如果你不想手动操作,也可以借助第三方软件来管理开机启动项。以下是一些常用的软件:
1. 360安全卫士:打开360安全卫士,点击“系统加速”,然后找到“开机加速”选项。在这里,你可以看到所有开机时自动启动的程序,包括Skype。选择Skype,点击“禁用”即可。
2. 电脑管家:打开电脑管家,点击“系统加速”,然后找到“开机加速”选项。操作方法与360安全卫士类似。
3. 火绒:打开火绒,点击“系统加速”,然后找到“开机加速”选项。同样,你可以在这里禁用Skype。
四、注意事项
1. 谨慎操作:在禁用Skype之前,请确保你已经保存了所有重要数据,以免误操作导致数据丢失。
2. 恢复启动:如果你以后想恢复Skype的开机启动功能,只需按照上述方法再次启用即可。
3. 其他程序:除了Skype,你也可以使用上述方法禁用其他不需要开机时自动启动的程序,让电脑运行更流畅。
亲爱的电脑小能手,现在你学会如何让Skype在Windows 10系统里“睡懒觉”了吧?赶快试试吧,让你的电脑焕发新活力!记得分享给你的朋友们哦,让我们一起成为电脑高手吧!
