亲爱的电脑前的小伙伴们,你是否也有过这样的烦恼:登录了Skype,却怎么也找不到那个熟悉的图标在状态栏里晃悠?别急,今天就来和你聊聊这个让人头疼的小问题,让你轻松解决Skype状态栏消失的谜团!
状态栏失踪之谜:揭秘Skype图标消失的真相
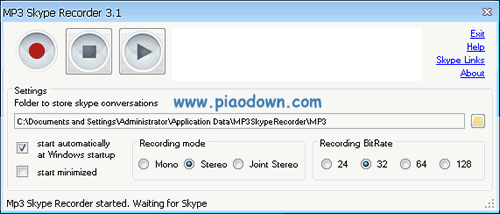
你知道吗,Skype图标在状态栏消失,其实是个小秘密。有时候,它只是藏得深了点,有时候,可能是因为一些小设置出了点小差错。下面,我们就来一探究竟。
1. 系统设置:任务栏的“小秘密”
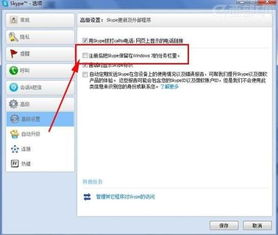
在Windows系统中,任务栏可是个藏宝图,里面藏着许多小秘密。如果你的Skype图标不见了,不妨先来任务栏里找找线索。
- 在Windows 7系统中,右键点击任务栏,选择“属性”。
- 在弹出的窗口中,找到“任务栏通知区域”,点击“自定义”。
- 在下面的列表中,找到“Skype”,然后勾选“始终在任务栏上显示所有图标和通知”。
- 点击“确定”,看看Skype图标是不是又回到了你的状态栏?
如果在Windows XP系统中,操作也类似:
- 右键点击任务栏,选择“属性”。
- 在弹出的菜单中,找到“隐藏不活动的图标”。
- 取消勾选,然后点击“确定”。
试试看,说不定你的Skype图标就悄悄回来了呢!
2. Skype设置:调整偏好,找回图标
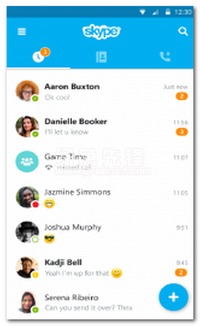
除了系统设置,Skype本身的设置也可能导致图标消失。以下是一些调整Skype设置的方法:
- 打开Skype,点击右上角的“设置”图标。
- 在设置菜单中,找到“首选项”。
- 在“首选项”窗口中,选择“外观”。
- 在“外观”设置中,找到“任务栏图标”选项,确保它被勾选。
调整完设置后,重启Skype,看看图标是不是又回到了你的状态栏?
3. 系统更新:修复漏洞,找回图标
有时候,系统漏洞也可能导致Skype图标消失。这时,你可以尝试更新系统,修复漏洞。
- 打开控制面板,找到“系统和安全”。
- 点击“Windows更新”,检查系统更新。
- 如果有更新,按照提示进行安装。
更新完成后,重启电脑,看看Skype图标是否已经回归。
4. 重装Skype:终极解决方案
如果以上方法都无法解决问题,那么你可能需要考虑重装Skype。
- 下载Skype的最新版本。
- 解压下载的文件,找到安装程序。
- 双击安装程序,按照提示进行安装。
安装完成后,登录你的Skype账号,看看图标是否已经回到了你的状态栏。
:Skype状态栏消失,其实并不可怕。只要我们掌握了正确的解决方法,就能轻松找回那个熟悉的图标。希望这篇文章能帮助你解决烦恼,让你的Skype使用更加顺畅!
