亲爱的办公族们,你是否曾在忙碌的工作中,因为无法面对面地与同事或客户沟通而感到困扰?别担心,今天我要给你带来一个超级实用的技巧——如何在Outlook中使用Skype进行会议共享屏幕,让你的远程会议更加高效、生动!
一、Outlook与Skype的完美结合
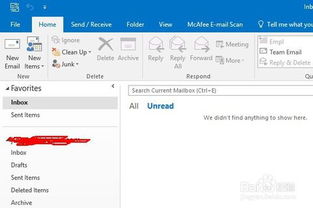
Outlook,作为我们日常工作中不可或缺的日程管理工具,而Skype,则是我们进行视频通话和屏幕共享的得力助手。当这两者结合在一起,就能创造出一场场精彩的远程会议。
二、预约Skype会议的步骤
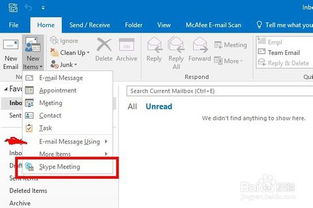
1. 打开Outlook,点击“日历”。
2. 在“新建事件”窗口中,选择“Skype会议”。
3. 在“收件人”栏中输入参会者的电子邮件地址,用分号隔开。
4. 在“主题”栏中输入会议主题。
5. 选择会议开始和结束时间。
6. 如果需要,可以设置会议室或地点。
7. 点击“保存并关闭”,完成会议预约。
三、开始Skype会议
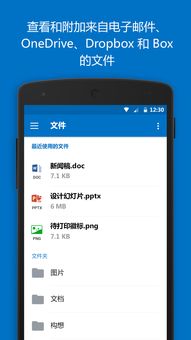
1. 当会议时间到来时,Outlook会自动弹出Skype会议窗口。
2. 点击“加入会议”按钮,即可进入Skype会议。
四、共享屏幕的技巧
1. 在Skype会议中,点击屏幕右下角的“共享”按钮。
2. 选择“屏幕”或“应用程序窗口”进行共享。
3. 如果选择“屏幕”,则所有屏幕内容都会被共享。
4. 如果选择“应用程序窗口”,则只能共享指定的应用程序窗口。
5. 点击“共享”按钮,开始共享屏幕。
五、互动交流,让会议更生动
1. 在共享屏幕的同时,你可以通过麦克风进行语音对话,也可以通过聊天窗口进行文字聊天。
2. Skype还提供了绘图工具,可以在共享屏幕上进行标记和注释,方便大家进行讨论。
3. 如果需要展示文件,如PPT、Word、Excel等,可以直接在Skype会议中打开,并与参会者共享。
六、注意事项
1. 确保你的网络连接稳定,以免在会议过程中出现卡顿。
2. 在共享屏幕之前,检查一下屏幕内容,确保没有泄露任何敏感信息。
3. 如果在会议过程中遇到问题,可以尝试重新启动Skype或联系Skype客服获取帮助。
通过以上步骤,你就可以轻松地在Outlook中使用Skype进行会议共享屏幕了。这样一来,无论你身处何地,都能与同事或客户进行高效、生动的远程会议。快来试试吧,让你的工作更加轻松愉快!
