亲爱的Mac用户们,你是否也有过这样的烦恼:Skype账户闲置已久,却不知道怎么彻底注销?又或者,你的Mac电脑上有个不想要的ID账户,想要彻底清除,却一头雾水?别急,今天就来手把手教你如何注销Mac上的Skype账户和ID账户,让你电脑干净利落,心情舒畅!
一、注销Mac上的Skype账户
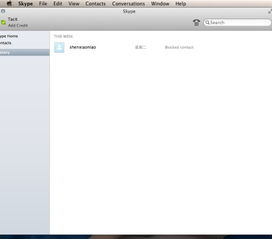
1. 访问Skype客户支持页面

- 打开浏览器,输入Skype官网地址,点击进入。
- 在页面右上角找到“帮助”或“支持”选项,点击进入。
2. 登录客户支持界面

- 在客户支持页面,找到“联系客户支持”或“获取帮助”的链接,点击进入。
- 输入你的Skype用户名和密码进行登录。如果忘记密码,可以点击“忘记密码?”进行找回。
3. 选择帮助主题
- 登录后,Skype会询问你需要哪类帮助。在这里,选择“账户和密码”下的“删除账户”选项。
4. 提交账户删除申请
- 根据页面提示,填写相关信息,提交账户删除申请。
- 注意:提交申请后,Skype会要求你验证身份,可能需要提供一些个人信息,请确保信息准确无误。
5. 等待审核
- 提交申请后,Skype会进行审核。审核时间可能需要几天,请耐心等待。
6. 账户注销完成
- 审核通过后,你的Skype账户将被永久注销。恭喜你,成功摆脱了闲置账户的烦恼!
二、注销Mac上的ID账户
1. 打开Mac电脑
- 按下电源键,启动你的Mac电脑。
2. 进入系统偏好设置
- 点击屏幕左上角的苹果图标,选择“系统偏好设置”。
3. 选择用户与群组
- 在系统偏好设置窗口中,找到并点击“用户与群组”选项。
4. 解锁用户账户
- 如果当前用户是普通用户身份登录,需要先解锁。点击左下角的锁形按钮,输入管理员用户名和密码,点击“解锁”按钮。
5. 选择需要注销的用户
- 在用户账户管理界面中,找到要注销的用户账户,点击该用户的名称。
6. 注销用户
- 在右侧的选项中,点击“注销”按钮,弹出确认注销的对话框。
7. 确认注销操作
- 在确认注销的对话框中,可以选择是否保存当前用户的文稿和程序状态。如果要保存,请勾选“重新启动”或“关闭”前的选项。没有需要保存的内容,可以直接点击“注销”按钮。
8. 注销完成
- 注销完成后,系统会返回到登录界面。你可以选择重新登录其他用户,或者直接关闭电脑。
三、注销后的注意事项
1. 注销Skype账户后
- 你的Skype账户将被永久注销,无法恢复。请确保在注销前备份重要信息。
2. 注销Mac上的ID账户后
- 注销后,该账户下的所有数据将被删除,包括个人文件、应用程序等。请确保在注销前备份重要数据。
3. 注销苹果ID账户后
- 注销苹果ID账户后,你将无法使用该ID登录任何苹果设备。请确保在注销前备份重要数据。
4. 注销后的恢复
- 如果注销后需要恢复数据,可以尝试使用数据恢复软件进行恢复。
注销Mac上的Skype账户和ID账户,让你的电脑更加清爽,心情更加舒畅!希望这篇文章能帮助你顺利解决问题,祝你使用愉快!
