亲爱的读者们,你是否曾在Outlook邮箱里无意间发现了一个神秘的Skype图标,好奇地想探究一番,却发现它藏得有点深呢?别急,今天我就要带你一探究竟,揭秘Outlook邮箱里的Skype小秘密!
Outlook邮箱里的Skype小图标
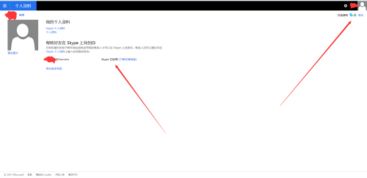
你知道吗,Outlook邮箱和Skype的缘分可深了。自从Skype成为微软家族的一员后,两者之间的联系就越来越紧密。在Outlook邮箱里,Skype的身影也变得愈发显眼。那么,这个Skype图标究竟藏在哪里呢?
一、Outlook邮箱网页版
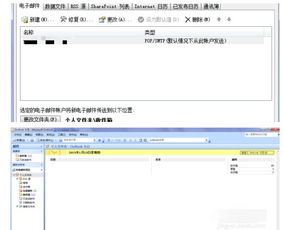
1. 登录Outlook邮箱:首先,打开你的网页浏览器,输入“www.outlook.com”,然后输入你的邮箱地址和密码登录。
2. 寻找Skype图标:登录成功后,你会在邮箱页面的右上角找到一个类似电话的图标,这就是Skype的入口。
3. 点击进入:点击这个图标,你会看到一个下拉菜单,里面就有Skype的选项。点击它,就可以直接进入Skype界面,与好友进行语音或视频通话了。
二、Outlook邮箱客户端
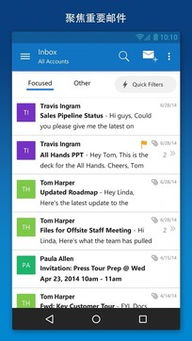
1. 打开Outlook客户端:如果你使用的是Outlook客户端,那么操作就稍微复杂一些。
2. 找到Skype图标:打开Outlook客户端后,点击左上角的“文件”菜单,然后选择“选项”。
3. 进入Skype设置:在弹出的“Outlook选项”窗口中,选择“邮件”选项卡,然后点击“Skype for Business”旁边的“设置”按钮。
4. 登录Skype:在弹出的“Skype for Business”窗口中,输入你的Skype用户名和密码,然后点击“登录”。
5. 使用Skype:登录成功后,你就可以在Outlook客户端中使用Skype功能了。
三、Outlook邮箱中的Skype实时状态
1. 查看实时状态:在Outlook邮箱中,你还可以查看好友的Skype实时状态。只需在好友的邮箱地址旁边,你会看到一个类似小人的图标,点击它就可以看到好友的在线状态。
2. 发送即时消息:如果你看到好友是在线的,可以直接点击这个图标,发送即时消息。
四、Outlook邮箱中的Skype会议
1. 预约Skype会议:如果你需要在Outlook中预约Skype会议,可以按照以下步骤操作:
- 打开Outlook,转到你的日历。
- 在“主页”选项卡功能区上的“Skype 会议”部分,单击“新建 Skype 会议”。
- 在收件人框中键入你邀请的每个人员的电子邮件地址,用分号隔开。
- 在主题框中,键入会议的名称。
- 选择开始时间和结束时间。
- 在会议区域中,键入日程。
2. 发送会议邀请:设置好会议信息后,点击“发送”按钮,即可将会议邀请发送给参会人员。
五、
Outlook邮箱中的Skype功能非常实用,可以帮助你更方便地与好友沟通。无论是通过网页版还是客户端,你都可以轻松找到并使用Skype功能。现在,就让我们一起探索Outlook邮箱中的Skype小秘密吧!
