亲爱的Outlook用户们,你是否有过这样的烦恼:在Skype上聊得正high,突然发现重要信息需要保存下来,却不知道怎么操作?别急,今天就来给你详细讲解一下如何在Outlook中保存Skype聊天记录,让你轻松成为聊天记录管理达人!
一、聊天记录乱码怎么办?
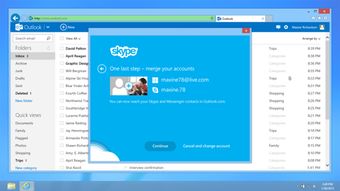
你知道吗,有时候Skype聊天记录在Outlook中会显示乱码,这可真是让人头疼。别担心,这里有一个小技巧可以帮你解决!
1. 修改注册表Encoding键值

步骤如下:
1. 打开运行窗口,输入“regedit”并回车。
2. 在注册表编辑器中,找到以下路径:HKEY_CURRENT_USER\\Software\\Microsoft\\Office\\16.0\\Common\\Internet。
3. 在右侧窗格中找到“Encoding”键值,右键点击选择“修改”。
4. 将键值修改为“437”,然后点击“确定”。
5. 退出Skype并重新登录,问题就解决啦!
2. 使用Word打开聊天记录

如果你不想修改注册表,还可以尝试使用Word打开聊天记录。将聊天记录复制粘贴到Word文档中,然后保存即可。
二、Outlook中预约Skype会议
在Outlook中预约Skype会议,简直太方便了!下面就来教你怎么操作。
1. 打开Outlook,转到日历
首先,打开Outlook软件,然后点击左上角的“日历”选项。
2. 新建Skype会议
在“主页”选项卡中,找到“Skype会议”部分,点击“新建Skype会议”。
3. 设置会议信息
在弹出的窗口中,填写会议主题、收件人、开始时间和结束时间等信息。
4. 邀请参会者
在收件人框中输入参会者的电子邮件地址,用分号隔开。
5. 选择会议室
如果你需要现场参会,可以点击“会议室查找工具”查找会议室,或者在位置框中输入会议位置。
6. 发送会议邀请
设置好会议信息后,点击“发送”按钮,会议邀请就会发送给参会者。
三、Outlook保存邮件到本地
为了方便管理和备份,我们经常需要将Outlook接收到的邮件保存到本地。下面就来教你怎么操作。
1. 打开Outlook,进入主界面
首先,打开Outlook软件,进入主界面。
2. 设置邮件接收存储位置
在工具菜单中,选择“账户设置”,然后点击“数据文件”。
3. 添加数据文件
点击“添加”按钮,选择“个人文件夹”,然后点击“确定”。
4. 创建Outlook数据文件
在弹出的对话框中,根据需要设置文件夹名称,然后点击“确定”。
5. 设置默认邮件存储位置
在数据文件界面,选择新建的文件夹,然后点击“设为默认值”。
6. 重新启动Outlook
设置完成后,重新启动Outlook,邮件就会自动保存到本地了。
四、Outlook保存邮件到本地的方法
除了上述方法,你还可以通过以下步骤将邮件保存到本地。
1. 打开Outlook,选中需要保存的邮件
首先,打开Outlook软件,选中需要保存的邮件。
2. 点击“文件”菜单
在页面上方的菜单栏中,点击“文件”选项。
3. 选择“另存为”
在弹出的下拉菜单中,选择“另存为”。
4. 设置保存路径和文件名
在打开的另存为窗口中,设置邮件的保存路径和文件名,然后点击“保存”按钮。
5. 保存邮件
邮件就会以一个单独的文件保存到本地。
五、Outlook邮件如何单独保存,并以附件形式发送
有时候,你可能需要将邮件单独保存,并以附件形式发送给其他人。下面就来教你怎么操作。
1. 打开Outlook,选中需要保存的邮件
首先,打开Outlook软件,选中需要保存的邮件。
2. 点击“文件”菜单
在页面上方的菜单栏中,点击“文件”菜单。
3. 选择“另存为”
在弹出的下拉菜单中,选择“另存为”。
4. 选择邮件的保存路径和文件名
在打开的另存为窗口中,设置邮件的保存路径和文件名,然后点击“保存”按钮。
5. 将邮件作为附件发送
将保存的邮件文件作为附件发送给其他人即可。
怎么样,现在你学会在Outlook中保存Skype聊天记录和邮件了吧?赶紧试试这些方法,让你的邮件管理更加得心应手吧!
