亲爱的Mac用户们,最近是不是在用Skype视频聊天时遇到了点小麻烦?摄像头明明是好的,可就是不能正常视频,这可真是让人头疼啊!别急,今天就来帮你一步步排查,找出问题所在,让你的Skype视频聊天恢复畅通无阻!
摄像头检查篇:

首先,你得确认你的摄像头是不是真的没问题。打开你的Mac,点击屏幕左上角的苹果菜单,选择“系统偏好设置”,然后点击“安全性与隐私”。在这里,找到“摄像头”选项,确保Skype被允许使用摄像头。
如果Skype在列表中,那么恭喜你,摄像头权限没问题。如果不是,点击“隐私”旁边的锁形图标,输入你的管理员密码,然后勾选Skype旁边的摄像头选项。
软件冲突排查篇:
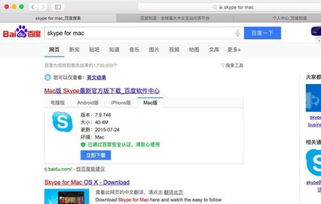
有时候,其他软件可能会和Skype抢夺摄像头的使用权。试试关闭所有正在运行的软件,特别是那些可能用到摄像头的应用程序,比如FaceTime、Zoom等。
Skype设置调整篇:

接下来,我们来看看Skype的设置。打开Skype,点击屏幕右上角的“Skype”菜单,选择“偏好设置”,然后点击“音频/视频”。
在这里,你可以看到摄像头设置。确保“启用Skype视频”选项是勾选的。如果你发现这个选项是灰色的,那么可能是因为你没有为Skype设置摄像头权限。
视频测试篇:
Skype提供了一个视频测试功能,可以帮助你检查摄像头是否正常工作。点击“音频/视频”下的“测试视频”按钮,看看摄像头是否能够正常显示你的画面。
摄像头驱动更新篇:
如果你的摄像头是外接的,那么可能需要更新摄像头驱动。前往苹果官网,搜索你的摄像头型号,下载并安装最新的驱动程序。
系统更新篇:
有时候,系统问题也会导致摄像头无法正常工作。确保你的Mac系统是最新的,前往苹果菜单,选择“软件更新”,检查并安装最新的系统更新。
重装Skype篇:
如果以上方法都试过了,问题依旧存在,那么可能是Skype本身出了问题。尝试卸载Skype,然后从官网重新下载并安装最新版本的Skype。
联系客服篇:
如果以上方法都无法解决问题,那么可能是摄像头硬件出现了问题。这时候,你可以联系苹果客服或者摄像头制造商的客服,寻求进一步的帮助。
Mac的Skype不能正常视频这个问题,其实并没有那么复杂。只要按照上述步骤一步步排查,相信你一定能够找到问题的根源,让Skype视频聊天重新焕发生机!加油,亲爱的Mac用户们!
