你有没有想过,在Outlook里直接发送Skype消息,是不是能让你工作起来更轻松呢?想象你正忙于处理邮件,突然需要联系某人,直接在Outlook里发起Skype通话,是不是瞬间感觉效率提升了呢?今天,就让我带你一步步探索如何在Outlook里发送Skype消息吧!
一、准备工作:确保你的Outlook和Skype都准备好了
1. 检查Outlook版本:首先,你得确认你的Outlook版本支持Skype整合。根据[1]的信息,Skype整合功能仅限于Outlook 2010及以上版本。如果你的Outlook版本较低,那可得升级一下啦!
2. 安装Skype插件:在Outlook里使用Skype功能,需要安装Skype插件。按照[3]的步骤,登录Outlook.com,同意Skype的使用条款和隐私权政策,然后安装插件。安装完成后,刷新页面,你就能看到Skype的整合功能了。
3. 更新Skype版本:为了确保最佳体验,建议你将Skype更新到最新版本。这样,你就能享受到最新的功能和改进。
二、发送Skype消息的步骤
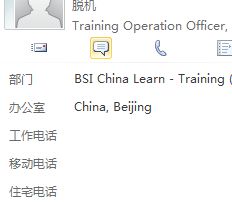
1. 打开Outlook并进入日历:首先,打开你的Outlook软件,然后切换到日历视图。
2. 新建Skype会议:在主页选项卡功能区,找到“Skype会议”部分,点击“新建Skype会议”。如果你找不到这个选项,可能需要安装Skype for Business客户端。
3. 设置会议信息:在收件人框中输入你想要邀请的每个人的电子邮件地址,用分号隔开。在主题框中输入会议的名称。如果你有与会者需要亲临现场,可以点击“会议室查找工具”查找会议室,或者在位置框中输入会议位置。
4. 选择时间和日期:设置会议的开始时间和结束时间。如果你需要帮助找到适合每个人的时间,可以点击“显示”部分中的“日常安排助理”。
5. 添加日程和备注:在会议区域中,输入日程和备注。注意,不要更改任何Skype会议信息。
6. 发送会议邀请:完成设置后,点击“发送”按钮,会议邀请就会发送给所有受邀者。
三、Skype会议中的文件共享
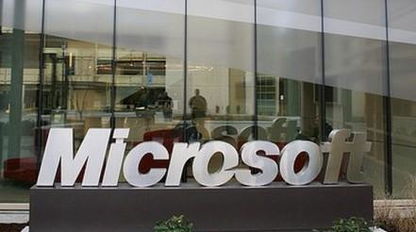
1. 预先加载文件:如果你需要在会议中展示文件,如PPT、Word、Excel等,可以预先将这些文件加载到Skype for Business会议中。这样,与会者就可以在会议开始前查看这些文件。
2. 发送文件:在会议中,你可以通过以下方式发送文件:
- 在联系人或最近的通话记录中,点击你想发送文件的联系人或会话。
- 显示会话窗口后,点击会话窗口顶部的“发送文件”按钮。
- 浏览并选中你想发送的文件。如果你想同时发送多个文件,选中各个文件时按住Ctrl键。
- 点击“打开”,文件就会被发送到会话中的参与者。
四、常见问题解答
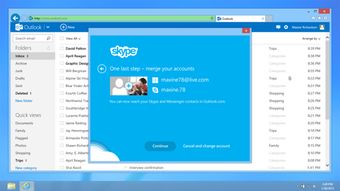
1. 为什么我无法发送Skype消息?这可能是因为网络连接问题、软件版本不兼容、账户问题、防火墙或安全软件阻止、聊天对象设置问题等原因。你可以参考[7]中的解决方法来排查问题。
2. Skype会议中可以发送哪些类型的文件?你可以发送任何大小和类型的文件,包括文档、图片和演示文稿。但请注意,你无法发送正被其他程序使用的文件,也无法发送文件夹。
3. 如何设置Skype会议的保存文件位置?你可以按照[6]中的步骤,在Skype软件中设置保存文件的位置。
通过以上步骤,你就可以在Outlook里轻松发送Skype消息了。这样一来,无论是工作还是生活,沟通起来都更加方便快捷。快来试试吧,让你的沟通更加高效吧!
