亲爱的Mac用户们,你是否曾想过,在苹果电脑上也能轻松享受Skype的便捷通讯体验呢?没错,Skype for Mac版已经准备好迎接你的到来啦!今天,就让我带你一起探索如何在Mac上下载并使用Skype,让你的沟通无国界!
一、Skype for Mac,下载前的准备

在开始下载之前,先来了解一下Skype for Mac的基本信息。Skype是一款全球知名的通讯软件,支持语音通话、视频通话、即时消息等多种功能。它不仅可以帮助你与家人、朋友保持联系,还能让你轻松开展国际商务合作。
二、下载Skype for Mac的两种途径
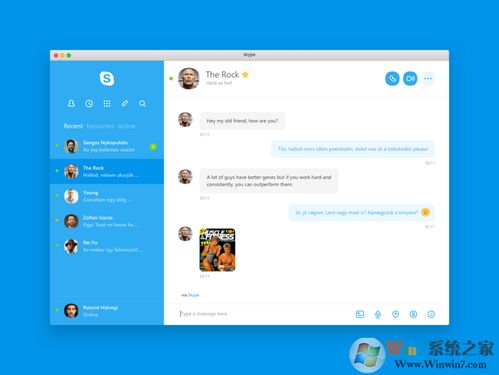
1. 官网下载:这是最直接、最安全的下载方式。只需打开Safari浏览器,访问Skype官方网站(https://www.skype.com/),点击“下载Skype”按钮,选择“Skype for Mac”版本进行下载。
2. App Store下载:如果你习惯在App Store中寻找应用,那么这个方法也非常简单。只需在App Store中搜索“Skype”,然后点击“获取”按钮即可。
三、安装Skype for Mac
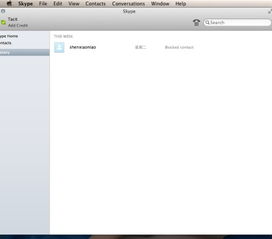
1. 官网下载:下载完成后,你会得到一个.dmg文件。双击该文件,然后拖动Skype图标到应用程序文件夹,完成安装。
2. App Store下载:下载完成后,Skype会自动安装到你的Mac上。
四、注册和登录Skype for Mac
1. 注册:打开Skype应用程序,点击“创建账户”按钮。按照屏幕上的指示输入你的邮箱地址、用户名和密码,然后点击“注册”按钮。
2. 登录:注册成功后,你可以使用邮箱地址和密码登录Skype。如果你已经有Skype账号,直接输入用户名和密码登录即可。
五、添加联系人,开始沟通
1. 查找联系人:登录后,点击左侧导航栏的“联系人”选项。然后点击右上角的“+”按钮,可以通过搜索姓名、Skype用户名或电子邮件地址等方式来查找并添加联系人。
2. 发起聊天或通话:找到联系人后,双击其头像或名字,在弹出窗口中选择“发送消息”或“通话”,即可发起聊天或通话。
六、Skype for Mac的实用技巧
1. 屏幕共享:在通话过程中,点击屏幕共享按钮,与对方共享你的屏幕。
2. 录制通话:在通话过程中,点击录音按钮,可以录制整个通话内容,并保存为视频文件。
3. 通话质量优化:如果通话质量很差,可以尝试关闭其他占用带宽的应用或者改变网络环境。
七、
通过以上步骤,你已经在Mac上成功下载并使用了Skype。现在,你可以随时随地与家人、朋友保持联系,开展国际商务合作,让你的生活更加丰富多彩。赶快行动起来,开启你的Skype之旅吧!
