Mac电脑上的Skype使用攻略:轻松连接全球,畅享沟通乐趣
想象你正坐在温馨的家中,手中捧着一杯香浓的咖啡,屏幕上Skype的界面跃然眼前。你轻点鼠标,与远在地球另一端的朋友进行视频通话,仿佛他们就在你身边。这就是Mac电脑上Skype的魅力所在,它让距离不再是问题,让沟通变得轻松愉快。今天,就让我带你一起探索Mac电脑上Skype的奥秘,让你轻松成为沟通达人!
【一、下载与安装】
1. 官网下载:首先,打开你的Mac电脑,打开浏览器,访问Skype官网(www.skype.com)。在官网上找到Mac版本的下载链接,点击“下载”按钮。
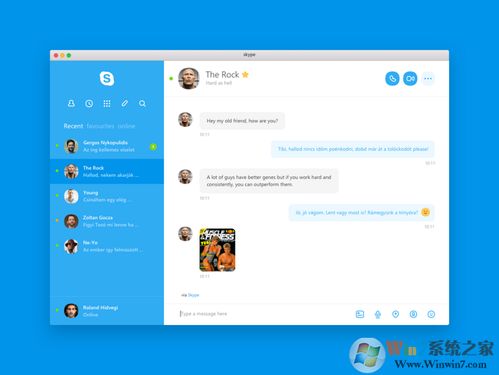
2. App Store下载:如果你更喜欢在App Store中寻找应用,那么直接在App Store搜索“Skype”,然后点击“获取”按钮即可。
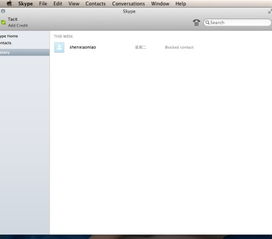
3. 安装过程:下载完成后,双击下载的.dmg文件,将Skype图标拖至应用程序文件夹,完成安装。
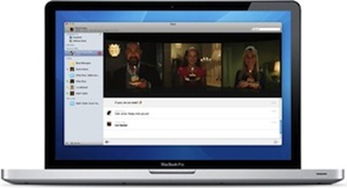
【二、注册与登录】
1. 注册Skype:打开Skype应用程序,点击“注册”按钮。在登录页面,输入你的用户名和电子邮件地址。
2. 填写个人信息:接下来,你需要填写一些个人信息,如姓名、性别、出生日期等。这些信息将帮助你的朋友更容易地在Skype上找到你。
3. 设置用户名与密码:输入你的Skype用户名和密码。请注意,Skype用户名一旦创建就不能更改,所以请务必使用自己满意的用户名。密码要区分大小写,长度在6到20个字符之间,至少包含一个字母和一个数字。
4. 同意服务条款:阅读并同意Skype的服务条款,点击“我同意”按钮。
5. 登录Skype:完成注册后,你可以使用用户名和密码登录Skype。
【三、添加联系人】
1. 搜索联系人:登录Skype后,点击联系人图标,然后在搜索框中输入你想要添加的人的电子邮件地址、全名或者Skype名。
2. 发送邀请:在搜索结果中,点击你想要添加的人旁边的添加联系人图标。发送一条邀请信息,告诉对方你是谁,以及为什么想要添加他们为联系人。
3. 等待对方接受:发送邀请后,你需要等待对方接受你的请求。在他们接受邀请后,你就可以与他们进行语音或视频通话了。
【四、通话与消息】
1. 发起通话:在联系人列表中,双击你想要通话的人的照片,然后在弹出的窗口中选择“发送消息”或“通话”。
2. 视频通话:如果你想要进行视频通话,点击通话窗口中的视频按钮。
3. 发送消息:在聊天窗口中,你可以发送文字消息、表情符号、图片和视频等。
【五、屏幕共享】
1. 开始屏幕共享:在通话过程中,点击屏幕共享按钮。
2. 选择共享内容:在弹出的窗口中,选择你想要共享的屏幕内容。
3. 共享屏幕:点击“共享”按钮,开始屏幕共享。
【六、高级功能】
1. 录制通话:在通话过程中,点击录音按钮,可以录制整个通话内容,并保存为视频文件。
2. 添加联系人到分组:你可以将联系人添加到不同的分组中,方便管理。
3. 设置隐私选项:在Skype设置中,你可以设置隐私选项,如谁可以添加你为联系人、谁可以查看你的在线状态等。
【七、常见问题解答】
1. 无法登录:尝试重启应用或者检查网络连接是否正常。
2. 通话质量差:尝试关闭其他占用带宽的应用或者改变网络环境。
3. 无法添加联系人:确保你输入了正确的电子邮件地址或Skype名。
4. 无法发送消息:确保对方已经接受你的联系人请求。
通过以上攻略,相信你已经掌握了Mac电脑上Skype的使用方法。现在,就让我们一起享受Skype带来的便捷沟通吧!
