亲爱的Mac用户们,你是否曾经遇到过这样的烦恼:Skype运行在后台,却怎么也关不掉?别急,今天就来手把手教你几种轻松退出Skype的方法,让你的Mac电脑恢复清爽!
一、轻松点击,退出Skype
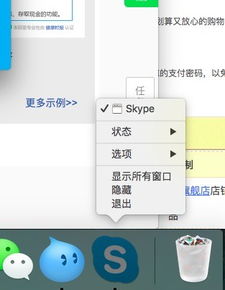
1. 菜单栏退出:打开Skype,点击屏幕右上角的苹果菜单(),然后选择“Skype”>“退出Skype”。简单吧?就像点菜一样,直接告诉电脑你想要什么。
2. 快捷键退出:如果你喜欢快捷操作,可以试试这个组合——按下`Command`(?)+ `Q`。是不是瞬间感觉效率提升了呢?
二、Dock栏的魔法
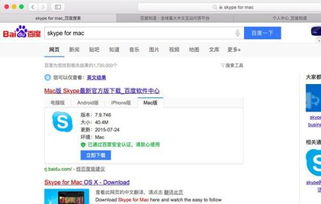
1. 右键点击:将Skype图标拖到Dock栏上,然后右键点击它,选择“退出Skype”。是不是感觉Mac电脑就像你的贴心小助手,总是能帮你快速解决问题?
三、活动监视器大法
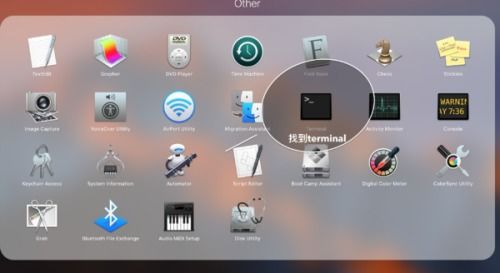
1. 打开Launchpad:点击屏幕左下角的Launchpad图标(四个方块),找到并打开“应用程序”文件夹。
2. 启动活动监视器:在“应用程序”文件夹中,找到并打开“实用工具”文件夹,然后点击“活动监视器”。
3. 寻找Skype:在活动监视器中,找到Skype进程,点击它。
4. 强制退出:点击左上角的“退出”按钮,然后选择“强制退出”。搞定!
四、强制退出,一招制敌
1. 快捷键组合:按下`Command`(?)+ `Option`(?)+ `Esc`。是不是感觉就像是在玩一场键盘游戏,轻松就能退出Skype?
2. 强制退出窗口:按下快捷键后,会出现一个窗口,列出所有正在运行的应用程序。找到Skype,点击“强制退出”按钮。
五、一键关闭所有后台应用
1. 打开Automator:打开Launchpad,找到“应用程序”文件夹,然后打开“实用工具”文件夹,点击“Automator”。
2. 创建工作流:选择“应用程序”,点击“选取”按钮。
3. 搜索退出:在搜索栏中输入“退出”,找到“退出所有应用程序”,将其拖到右侧窗口中。
4. 保存工作流:点击菜单栏的“文件”,选择“存储”,给这个工作流起个名字,然后点击“存储”。
5. 一键关闭:将这个工作流拖到Dock栏,点击它,所有后台应用就会瞬间关闭。
小贴士:如何避免Skype再次启动
1. 退出时确认:每次退出Skype时,都记得确认一下是否真的关闭了所有窗口。
2. 关闭后台应用:定期检查后台应用,确保没有不必要的程序在运行。
3. 清理启动项:打开“系统偏好设置”>“用户与群组”,点击“登录项”,删除不必要的启动项。
亲爱的Mac用户们,以上就是退出Skype的几种方法,希望你能轻松掌握。记得,Mac电脑就像你的好朋友,需要你用心去呵护它,让它为你提供更好的服务哦!
