你有没有想过,在繁忙的工作中,如何轻松地参加一场Skype会议呢?别急,今天就来给你揭秘Outlook如何助你轻松加入Skype会议的奥秘!
一、打开Outlook,开启Skype会议之旅
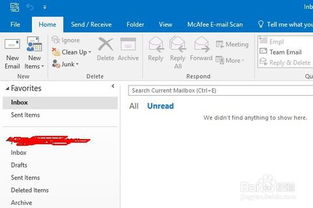
首先,你得有个Outlook账号,对吧?那就打开它,找到那个日历图标,点开它,你就能看到你的日程表了。别急着翻页,咱们得找到那个神秘的Skype会议。
二、Skype会议,一触即达
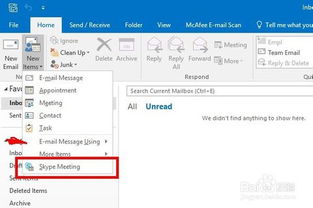
在Outlook的日历里,你会看到一个“Skype会议”的选项,它可能藏在菜单的某个角落。如果你找不到,那可能是因为你的Outlook还没准备好迎接Skype的加入。这时候,你需要安装Skype for Business客户端,让它成为你Outlook的好伙伴。
三、邀请名单,一一列出
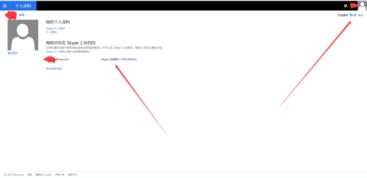
当你找到“Skype会议”选项后,就可以开始创建会议了。在收件人框里,输入你想邀请的人的邮箱地址,用分号隔开,就像点菜一样,把你想邀请的人都加进来。
四、会议主题,一语中的
在主题框里,写下你的会议主题,比如“项目讨论会”或者“团队培训”。这样,大家一看就知道这次会议是干什么的。
五、时间地点,一清二楚
接下来,设置会议的开始时间和结束时间。如果你想让所有人都方便参加,可以使用Outlook的“日常安排助理”来帮忙选择一个合适的时间。
至于地点,如果你在办公室,就直接写上会议室的名字;如果你在家,那就写上“家中”或者“远程”。
六、会议内容,一网打尽
在邮件内容里,你可以简单描述一下会议的内容,比如“本次会议将讨论项目进度,请大家准备好相关资料”。如果你需要展示PPT、Word、Excel等文件,别忘了在邮件中添加附件。
七、发送邀请,一触即发
设置好一切后,点击发送按钮,你的Skype会议邀请就飞出去了。被邀请的人收到邮件后,只需点击邮件中的Skype会议链接,就能直接进入会议。
八、加入会议,一气呵成
当你收到会议邀请时,只需打开Skype,输入用户名和密码,登录即可。在Skype的行程选项里,你会看到自己今天需要参加的Skype会议。点击会议名称,就能轻松加入会议。
九、会议进行,一帆风顺
进入会议后,你可以看到其他参会者的视频和声音。如果你需要展示文件,只需在Skype会议中打开文件,大家就能看到你的演示了。
十、会议结束,一扫而空
会议结束后,你可以关闭Skype,结束这次愉快的会议之旅。如果你需要保存会议记录,可以在Outlook中查看邮件内容,或者将邮件转发给其他参会者。
怎么样,是不是觉得参加Skype会议原来这么简单?现在,你就可以轻松地使用Outlook参加Skype会议了,让你的工作更加高效、便捷!
