亲爱的果粉们,你们是不是也和我一样,对Mac电脑的强大功能爱不释手呢?今天,我要来给大家揭秘一个超级实用的秘密——Mac电脑上也能用Skype哦!没错,就是那个全球知名的通讯软件,现在就让我带你一起探索如何在Mac上畅享Skype的便捷吧!
一、Skype,Mac的“新伙伴”
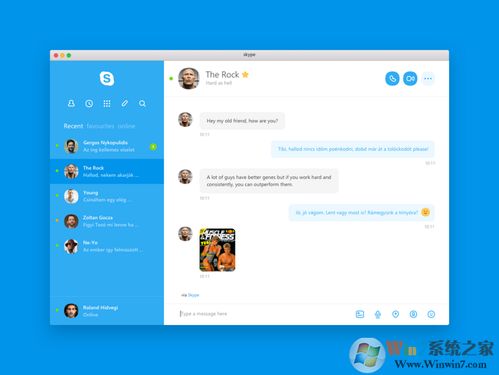
Skype,这个名字相信大家都不陌生。它不仅支持语音通话,还能进行视频聊天,甚至还能发送文件、图片,功能强大到让人惊叹。而如今,Skype也正式加入了Mac的大家庭,让我们的Mac电脑变得更加智能和有趣。
二、下载与安装
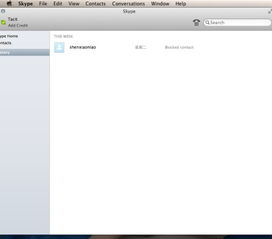
首先,你得有一个Skype账号。没有账号?没关系,注册一个免费的账号就能享受Skype的所有功能。注册成功后,就可以在Mac App Store中搜索Skype,然后点击“获取”按钮进行下载。
下载完成后,双击下载的.dmg文件,你会看到一个Skype的图标。将这个图标拖到应用程序文件夹中,就完成了安装。是不是很简单呢?
三、注册与登录
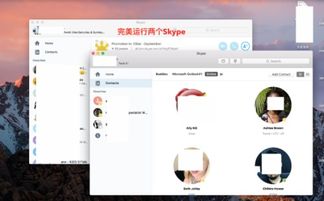
打开Skype,你会看到一个登录界面。如果你已经有了账号,直接输入用户名和密码登录即可。如果没有,点击“注册”按钮,按照提示填写相关信息,比如用户名、电子邮件地址、密码等。
注册成功后,就可以登录Skype了。登录后,你会看到联系人列表,这里就是你与朋友、家人沟通的桥梁。
四、添加联系人
在Skype中添加联系人非常简单。点击联系人列表下方的“添加联系人”按钮,然后在搜索框中输入你要添加的人的电子邮件地址、全名或者Skype名。搜索结果会显示出来,点击你想要添加的人,然后点击“添加联系人”按钮。
添加联系人后,你就可以与对方进行聊天、视频通话了。是不是很方便呢?
五、聊天与通话
在Skype中,你可以与联系人进行文字聊天、语音通话和视频通话。点击联系人的头像,你会看到一个聊天窗口。在这里,你可以发送文字消息、图片、视频等。
如果你想要进行语音或视频通话,点击聊天窗口下方的通话按钮即可。通话过程中,你还可以点击屏幕共享按钮,与对方共享你的屏幕。
六、屏幕共享与录制通话
Skype还有一个非常实用的功能,那就是屏幕共享。在通话过程中,点击屏幕共享按钮,你就可以与对方共享你的屏幕了。这对于演示、教学等场景非常有用。
此外,Skype还支持录制通话内容。在通话过程中,点击录音按钮,就可以录制整个通话内容,并保存为视频文件。
七、常见问题解答
1. 为什么我无法登录Skype?
- 请检查你的网络连接是否正常,或者尝试重启Skype应用程序。
2. 通话质量很差,怎么办?
- 尝试关闭其他占用带宽的应用,或者改变网络环境。
3. 如何删除联系人?
- 在联系人列表中,右键点击你要删除的联系人,然后选择“删除联系人”。
4. 如何更改头像?
- 在聊天窗口中,点击你的头像,然后选择“更改头像”。
八、
Skype在Mac上的使用非常简单,无论是聊天、通话还是屏幕共享,都能让你轻松应对。现在,就让我们一起在Mac上畅享Skype的便捷吧!
