亲爱的Ubuntu用户们,你是否曾为电脑上多余的软件而烦恼?比如那个Skype,虽然它曾经是我们的通讯神器,但现在可能已经不再那么受欢迎了。今天,就让我来带你一起探索如何在Ubuntu系统中卸载这个不再需要的Skype,让它从你的电脑中彻底消失,释放出宝贵的空间和资源吧!
一、卸载前的准备
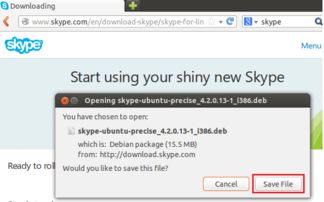
在开始卸载之前,我们先来了解一下Skype在Ubuntu中的存在形式。Skype在Ubuntu中通常是通过软件包管理器安装的,这意味着我们可以通过命令行或者图形界面轻松卸载它。
二、命令行卸载Skype
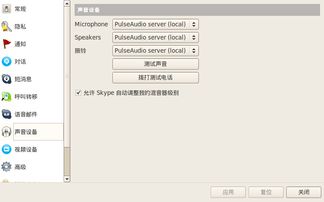
如果你是命令行爱好者,那么以下命令将会是你的不二之选:
```bash
sudo apt-get remove skype
sudo apt-get purge skype
sudo apt-get autoremove
这三条命令分别完成了卸载Skype、删除其配置文件以及清理不再需要的依赖包。简单吧?只需在终端中输入这些命令,然后回车,等待系统处理即可。
三、图形界面卸载Skype
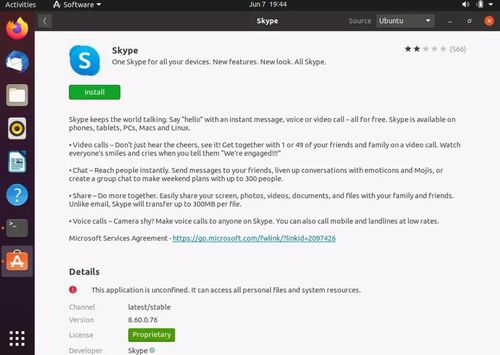
如果你更喜欢图形界面,那么以下步骤将帮助你轻松卸载Skype:
1. 打开Ubuntu软件中心或GNOME软件。
2. 在左侧导航栏中找到“已安装”部分。
3. 在右侧列表中找到Skype。
4. 点击Skype,然后点击“卸载”按钮。
5. 根据提示完成卸载过程。
这样,Skype就被成功卸载了。简单吧?
四、手动卸载Skype
如果你是通过其他方式安装的Skype,比如直接从官方网站下载并安装,那么你可能需要手动卸载它。以下是一些步骤:
1. 打开文件管理器,找到Skype的安装目录。
2. 删除Skype的安装目录及其所有内容。
3. 打开终端,输入以下命令删除Skype的配置文件:
```bash
sudo rm -rf ~/.skype
这样,Skype就被彻底从你的Ubuntu系统中卸载了。
五、卸载后的注意事项
卸载Skype后,你可能需要清理一些残留的文件和目录。以下是一些可能需要清理的文件和目录:
1. `/usr/share/skype/`:Skype的共享文件目录。
2. `/usr/lib/skype/`:Skype的库文件目录。
3. `~/.skype/`:Skype的用户配置文件目录。
你可以使用文件管理器或终端来删除这些文件和目录。
以上就是如何在Ubuntu系统中卸载Skype的全部内容。希望这篇文章能帮助你轻松卸载这个不再需要的软件,让你的电脑更加清爽、高效。如果你还有其他问题,欢迎在评论区留言交流哦!
