你是不是也有过这样的烦恼?一台电脑,一个Skype账号,有时候真的不够用啊!工作账号要和私人账号分开,或者同时处理多个任务,一个Skype账号怎么够呢?别急,今天就来教你如何在同一台电脑上同时打开两个Skype账号,让你轻松应对各种情况!
一、方法一:快捷方式大变身

首先,让我们来个“变身大法”,把Skype的快捷方式改头换面,让它变成双胞胎,甚至更多!
1. 找到快捷方式:首先,找到你的Skype快捷方式,它通常在桌面上或者开始菜单里。
2. 复制快捷方式:右键点击这个快捷方式,选择“复制”。
3. 创建新快捷方式:在桌面上空白处右键点击,选择“新建”然后点击“快捷方式”。
4. 粘贴路径:在弹出的窗口中,点击“浏览”,找到Skype的安装路径,通常是“C:\\Program Files (x86)\\Microsoft\\Skype for Desktop”。
5. 修改目标路径:在“目标”框中,将路径修改为:`C:\\Program Files (x86)\\Microsoft\\Skype for Desktop\\Skype.exe --secondary`。注意,在`Skype.exe`和`--secondary`之间要留一个空格哦!
6. 命名快捷方式:给这个新快捷方式起个名字,比如“Skype 2”。
7. 完成:点击“完成”,你的第二个Skype快捷方式就创建好了!
二、方法二:运行身份大变身
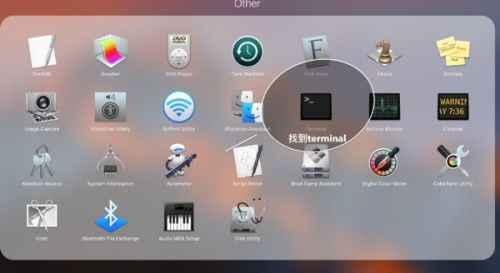
如果你不想修改快捷方式,也可以通过运行身份来打开第二个Skype账号。
1. 右键点击Skype图标:找到Skype图标,右键点击它。
2. 选择“属性”:在弹出的菜单中选择“属性”。
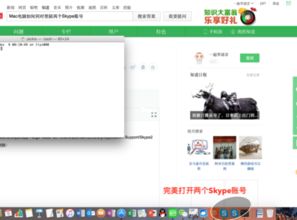
3. 复制目标路径:在“目标”框中,复制整个路径。
4. 打开运行:按下Windows键加R键,打开运行窗口。
5. 输入命令:在运行窗口中粘贴复制的路径,然后在后面加上`/secondary`。
6. 运行命令:点击确定,第二个Skype账号就会以新窗口的形式打开。
三、方法三:用户账户大变身
如果你的电脑上有多个用户账户,那么直接使用不同的账户登录Skype也是一个不错的选择。
1. 创建新用户账户:在控制面板中,选择“用户账户和家庭安全”,然后点击“添加新用户”。
2. 创建账户:按照提示创建一个新的用户账户。
3. 切换用户:登录到新创建的用户账户,然后打开Skype。
四、注意事项
1. 数据同步:使用上述方法打开的第二个Skype账号,其数据不会与第一个账号同步。如果你需要同步数据,可以在第二个账号中手动导入。
2. 系统资源:同时打开多个Skype账号可能会占用更多的系统资源,如果你的电脑配置较低,可能会出现卡顿现象。
3. 安全风险:在使用多个Skype账号时,要注意保护你的账户安全,避免泄露个人信息。
五、
通过以上方法,你可以在同一台电脑上同时打开两个Skype账号,轻松应对各种需求。不过,在使用过程中要注意数据同步和系统资源的问题,确保电脑运行流畅。希望这篇文章能帮到你,让你在Skype的世界里游刃有余!
