亲爱的朋友们,你是否有过这样的经历:想要向远方的朋友展示你的电脑屏幕,却不知道如何操作?别担心,今天我要来给你揭秘Skype屏幕演示的神奇魔法!?
一、Skype屏幕演示,轻松开启

想象你正和好友在Skype上畅谈,突然你想展示一下你的电脑屏幕,是不是觉得有点尴尬呢?别担心,Skype屏幕演示功能让你轻松实现这一愿望!
1.1 打开Skype,登录账号
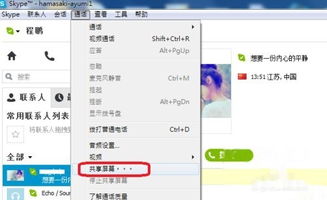
首先,打开Skype,用你的账号密码登录。登录成功后,你会看到左侧的联络人列表,是不是觉得有点熟悉呢?
1.2 与好友视频通话或语音通话
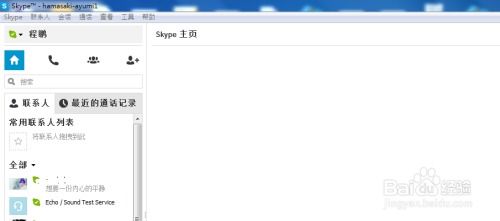
接下来,选择一个你想展示屏幕的好友,点击他们的头像,发起视频通话或语音通话。注意,如果是视频通话,需要升级到Skype高级版套餐才能使用屏幕共享功能哦!
1.3 通话中,点击共享屏幕按钮
在通话过程中,你会看到一个蓝色的“共享屏幕”按钮,它就在红色的“挂断”按钮旁边。点击它,一个小菜单就会弹出来。
1.4 检查屏幕预览
在共享屏幕之前,系统会弹出一个画面,让你检查一下自己的屏幕预览。这时候,你可以看看是否有需要隐藏的东西,比如隐私信息啦、尴尬的桌面背景啦等等。
1.5 点击开始共享
确认无误后,点击“开始共享”,这时候你的屏幕就会出现在好友的电脑上了!是不是觉得神奇极了?
二、Skype屏幕演示,实用技巧
Skype屏幕演示功能虽然简单易用,但还有一些实用技巧可以帮助你更好地使用它。
2.1 共享特定窗口
有时候,你可能只想共享电脑上的某个特定窗口,而不是整个屏幕。这时候,你可以点击“共享窗口”按钮,然后选择你想要共享的窗口。
2.2 修改屏幕共享选项
在共享屏幕的过程中,你可以随时修改屏幕共享选项。比如,你可以调整屏幕的分辨率、帧率等。
2.3 停止共享屏幕
当你的演示结束或者不想再共享屏幕时,点击“停止共享”按钮即可。
三、Skype屏幕演示,适用场景
Skype屏幕演示功能在日常生活中有着广泛的应用场景,以下是一些常见的使用场景:
3.1 展示工作成果
当你完成了一项工作,想要向同事或领导展示你的成果时,Skype屏幕演示功能可以帮助你轻松实现。
3.2 教学演示
作为一名教师,你可以利用Skype屏幕演示功能向学生展示课件、实验过程等。
3.3 技术支持
当你的朋友遇到电脑问题时,你可以通过Skype屏幕演示功能远程帮助他们解决问题。
四、Skype屏幕演示,未来展望
随着科技的不断发展,Skype屏幕演示功能将会越来越强大。未来,我们可能会看到更多有趣的功能,比如实时协作、多人互动等。
Skype屏幕演示功能是一款非常实用的工具,它可以帮助我们更好地进行沟通、协作和分享。快来试试吧,相信你一定会爱上它的!
