亲爱的Skype用户们,你是否曾遇到过通话时声音忽大忽小,或者完全听不到对方声音的尴尬情况?别担心,今天就来教你如何轻松设置Skype音频,让你的通话体验更加顺畅!
一、音频设置大揭秘:Skype音频设置全攻略

想要让Skype的音频效果达到最佳,首先得从设置入手。下面,我们就来一步步揭开Skype音频设置的神秘面纱。
1. 打开音频设备设置
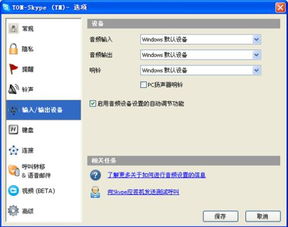
首先,打开你的电脑,点击“开始”菜单,然后找到并点击“控制面板”。在控制面板中,找到并点击“声音、语音和音频设备”。
2. 进入声音和音频设备属性

在声音、语音和音频设备的对话框中,点击“声音和音频设备”选项。这时,你会看到一个声音和音频设备属性对话框。
3. 修改播放选项
在声音和音频设备属性对话框中,选择“音频”。在声音播放板块,从下拉菜单中选择Skype使用的设备,并点击“音量”按钮。
4. 调整音量控制
在音量控制对话框中,点击“选项”菜单,然后选择“属性”。在属性对话框中,确认显示以下音量控制之下的所有复选框都已勾选,然后点击“确定”。
5. 设置麦克风静音
在音量控制对话框中,确认麦克风的静音复选框已勾选,并且音量控制对话框中的其他静音复选框都未勾选。点击“选项”菜单,选择“退出”。
二、录制选项调整:让你的声音更清晰
除了播放选项,录制选项的调整也是非常重要的。
1. 选择录制设备
在声音和音频设备属性对话框中,选择“音频”。在声音录制板块,从下拉菜单中选择Skype使用的设备,并点击“音量”按钮。
2. 调整录制控制
在录制控制对话框中,点击“选项”菜单,然后选择“属性”。在属性对话框中,确认显示以下音量控制下的所有复选框都已勾选,然后点击“确定”。
3. 显示高级控制
在录制控制对话框中,点击“选项”菜单,选择“高级控制”,显示麦克风一栏底部的高级按钮。单击高级按钮。
4. 确认麦克风增强控制
在“其他控制”板块,确认麦克风增强控制复选框未被勾选,然后点击“关闭”。
5. 退出录制控制
在录制控制对话框中,点击“选项”菜单,选择“退出”。
三、Skype音频调试:让你的声音更完美
有时候,即使设置了正确的音频设备,仍然可能遇到音频问题。这时,进行音频调试就变得尤为重要。
1. 自动调整麦克风设置
启动Skype客户端,选择“工具”菜单,然后点击“选项”。在选项界面中,找到“音频设备”选项,勾选“自动调整麦克风设置”。
2. 手动选择音频设备
如果自动调整麦克风设置仍然无法解决问题,可以分别在“麦克风”、“扩音器”、“振铃”的下拉框中手动选择适用的设备,然后交替调试选择正确的设备,直至正常。
四、Skype音频问题常见解答
1. 我的麦克风为什么没有声音?
这可能是由于麦克风未正确连接或损坏导致的。你可以尝试使用Windows自带的录音机来检查麦克风是否正常工作。
2. 对方听我声音很小怎么办?
你可以在操作系统的音频调节器中,找到麦克风选项,进入“高级”,勾选“麦克风增强”,然后再试。
3. 我的通话有回声怎么办?
如果你使用音箱接Skype,那么会出现回声问题;另外,如果在通话时,你的电脑可用资源很小,那么也会出现回声现象。
五、:轻松设置Skype音频,让你的通话更顺畅
通过以上步骤,相信你已经学会了如何设置Skype音频。现在,你可以尽情享受清晰、流畅的通话体验了!记得,在设置音频时,要确保你的电脑音频设备正常工作,并且网络连接稳定。这样,你才能在Skype上畅所欲言,与亲朋好友畅快沟通!
